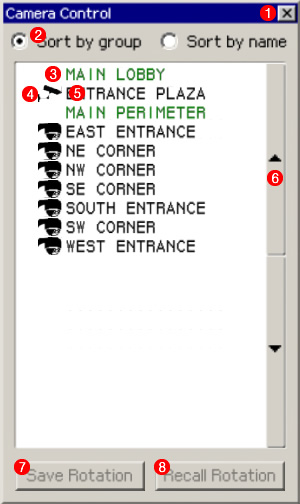Difference between revisions of "Security Camera Kit"
imported>NelsonJenkins |
imported>NelsonJenkins |
||
| Line 20: | Line 20: | ||
** '''Corner''' - A 90° corner mount, ideal for the corners of buildings to provide a larger viewing area (270°) as opposed to a flat wall mount (180°). | ** '''Corner''' - A 90° corner mount, ideal for the corners of buildings to provide a larger viewing area (270°) as opposed to a flat wall mount (180°). | ||
** '''Ceiling''' - No mounting bracket, for situations where the camera should be mounted on a ceiling or overhang. | ** '''Ceiling''' - No mounting bracket, for situations where the camera should be mounted on a ceiling or overhang. | ||
| − | * '''Indoor Camera''' - This is a small dome style that can be mounted on ceilings indoors. It is basically the same as the Dome model, but in a smaller package and no mounting brackets. This model is silent. | + | * '''Indoor Camera''' - This is a small dome style that can be mounted on ceilings indoors. It is basically the same as the Dome model, but in a smaller package and with no mounting brackets. This model is silent. |
All cameras have their pros and cons, and operate practically the same. | All cameras have their pros and cons, and operate practically the same. | ||
Revision as of 00:05, 19 February 2013
The Security Camera Kit is a package of three HUD-controlled security cameras with a controller desk for selective access made by Gentek.
Contents
Setup
The cameras can be set up in a matter of seconds. NOTE: Do not rez cameras within 3 seconds of each other - this is to allow them time to detect other cameras and avoid naming conflicts.
- Rez your chosen camera and position/rotate it to your liking. Only rotate the whole camera linkset (head + bracket/housing), NOT the camera head! You will aim the camera head itself later.
- For the Dome model, click it and select "Mount Opts" to change the mounting bracket. A corner-mount is available, as well as no bracket for roof/overhang mounting.
- The camera will automatically name itself; however, if you wish to name your cameras and group them together, click it and select "Set ID" and "Set Group". This is optional, but helpful for larger systems where it may be useful to have individually named cameras split into groups.
- Repeat steps 1 & 2 for each camera you want. (Cameras can be added/removed at any time.)
- Rez the Security Camera Desk and open the _access notecard inside it. Read the instructions at the top to set your access settings. Save & close the notecard.
- Test your cameras by using the desk (see below). Select each camera and use your arrow keys to rotate it, then click the "Save Rotation" button to store the current rotation as the default state.
NOTE: While the cameras are modify so that they can be linked to buildings, they should not be placed very close together, or else they may not work properly.
Also, a full perms builder kit will not be made for this product, so please don't ask for one.
Camera Types
There are 3 different cameras included in the kit:
- Box Camera - This is the older style "box" or "bullet" camera seen outside convenience stores the world over. This camera can tilt up 15°, down 65°, and has a 270° pan radius. It is ideal for most outdoor applications and acts as a visible crime deterrent.
- Dome Camera - This is a large dome style found more commonly outdoors in government/secure applications. This camera can tilt down 85° and has a 360° continuous pan radius, although it cannot tilt up. This model is slightly quieter than the Box model. This model also comes with 3 mounting options, selectable in the "Mount Opts" menu when clicking it:
- Wall - A flat wall mount (default).
- Corner - A 90° corner mount, ideal for the corners of buildings to provide a larger viewing area (270°) as opposed to a flat wall mount (180°).
- Ceiling - No mounting bracket, for situations where the camera should be mounted on a ceiling or overhang.
- Indoor Camera - This is a small dome style that can be mounted on ceilings indoors. It is basically the same as the Dome model, but in a smaller package and with no mounting brackets. This model is silent.
All cameras have their pros and cons, and operate practically the same.
Using the System
Just sit on the desk and accept the attachment permissions. The HUD will automatically attach, and then you can browse between cameras. Use your arrow keys to rotate the camera. You may also want to zoom in/out using Ctrl+0 / Ctrl+9, respectively, although these are viewer controls so you will want to press Ctrl+9 when you're done, as your zoom (FOV) will remain the same even after you get up.
You can click the desk to change the clock between 12 and 24 hour mode.
Camera HUD
- Exit - Removes the HUD and stands you up. Always end your session by standing up or clicking the X button! If you manually detach the HUD, the camera you were viewing may not be reset properly.
- Sorting Options - Sort by group separates cameras into their groups, while Sort by name sorts all cameras alphabetically without group designations.
- Group Header - Identifies a camera group. Group headers aren't clickable.
- Type Icon - Identifies the type of camera, e.g. box (shown), dome (below), and interior (not shown).
- Camera ID - The ID of the camera. Click this (or the Type Icon) to select/deselect that camera.
- Scroll Buttons - Scrolls between pages, if there are more than 20 cameras.
- Save Rotation - Saves the current camera rotation as the default rotation.
- Recall Rotation - Recalls the default rotation. This is also done when the camera is deselected.
NOTE: The HUD cannot be used by manually attaching it; it must be rezzed and auto attached from the desk.
Troubleshooting
- I can't sit on the desk.
- Make sure you have access to it (the owner is always given access, but other users must be added to the access list).
- There may be an error that's causing you to be kicked off; check local chat for a notification.
- The HUD is not showing up, or "Unable to rez HUD."
- You must accept the attachment permissions request for the HUD to attach. Check your notification bar.
- The desk must have permissions to rez on the parcel - check to make sure rezzing is enabled. If it is restricted to the land group, you must set the desk to the land group.
- The parcel may be full - the HUD requires 43 available prims to rez.
- "A duplicate camera ID was detected" or "Camera ID already in use - please change ID to something else."
- The system won't work if two cameras have the same ID, even if they are in separate groups. Change the ID of the camera.
- You may have rezzed two cameras within 3 seconds of each other, and their IDs are identical - don't do this.
- The HUD just shows "Initializing..." and there is no error message.
- In laggy sims, this may take more than a few seconds.
- Make sure scripts are enabled on the parcel.
- "WARNING: linkNum returned 0 for camera link. Camera will not work."
- The camera was unlinked. Re-link the camera together.
- The camera isn't playing a sound when I rotate it.
- Cameras far away from you are not rendered by the client, which means they will not play sounds. Linking them to the building can sometimes help with this.
- The motor sound is so quiet that if you are not looking at the camera close up (or looking through it), usually you will not hear it moving.
- The Interior camera is practically silent and will not make any noise.
- My camera isn't being set properly.
- Make sure camera constraints are disabled (Advanced -> Disable Camera Constraints). If your Advanced menu isn't open, press Ctrl+Alt+D.
- Some cameras aren't showing up in the list.
- Cameras are only detected in the same region. If the camera is on the other side of a region boundary, you will need another desk.
- In high-lag regions, the HUD may not have enough time to receives responses from all cameras. Try closing the HUD and sitting at the desk again.
Support, Updates, and Release Notes
For support, contact Nelson Jenkins in-world. Please note that this system does not come with installation services due to the communication being owner-only - you must set them up yourself. Please don't ask for me to set them up for you. It's not a difficult concept.
You can check for updates by rezzing the Security Camera Desk.
- v1.0
- Initial public release